◯ 趣 旨
ここでは、曲を作成するために実施したことを私の備忘録として綴っていきます。
もし、よろしければご参考にされて(反面教師になるかも)いただけると幸いデウス。
◯ 機材の購入
今回はAmazonのコメント欄で「初心者用としていいよ。」と多く書かれていた。
「AKAI professional MPK mini」を購入させていただきました。

内容物は外箱を入れて5つ
「外箱(※バーコードを後で使う)」「本体キーボード」「クイックスタートガイド」「正面の黒い紙(※ソフトウェアダウンロードのやり方)」「接続コード」
◯ クイックスタートガイドを読もう
項目の初めにを読むと、製品のご登録とソフトウェアのダウンロードについてまず書かれています。手順は以下の通り。※ダウンロードは自己責任でお願いします。ちなみに私はハッシュ値がどこに示されているか分からず、さぶPCのMAC PCを使用した背景があったりなかったり。
1「akaipro.com」にてアカウントを作成
2 製品を作成したアカウントに登録
3 ソフトウェアのダウンロード
です。私が行った1〜3の手順を次に書いていきます。
1 「akaipro.com」にてアカウントを作成
・ 検索エンジンを開く。
今回、私はMAC PCを使用しているのでMACで一般的なSafariで行っています。
・ アドレスバーまたは検索バーに「akaiprp.com」を入力し、検索
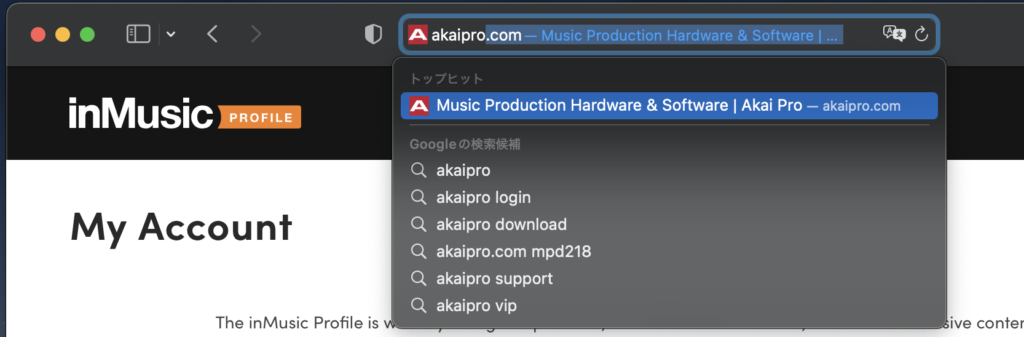
※ガイドに書かれていますが、アカウントを作るのは「akaiprp.com」です。「akai-pro.jp」は会社HPで商品の紹介ページです。私はこれに気づかず30分無駄にしました。
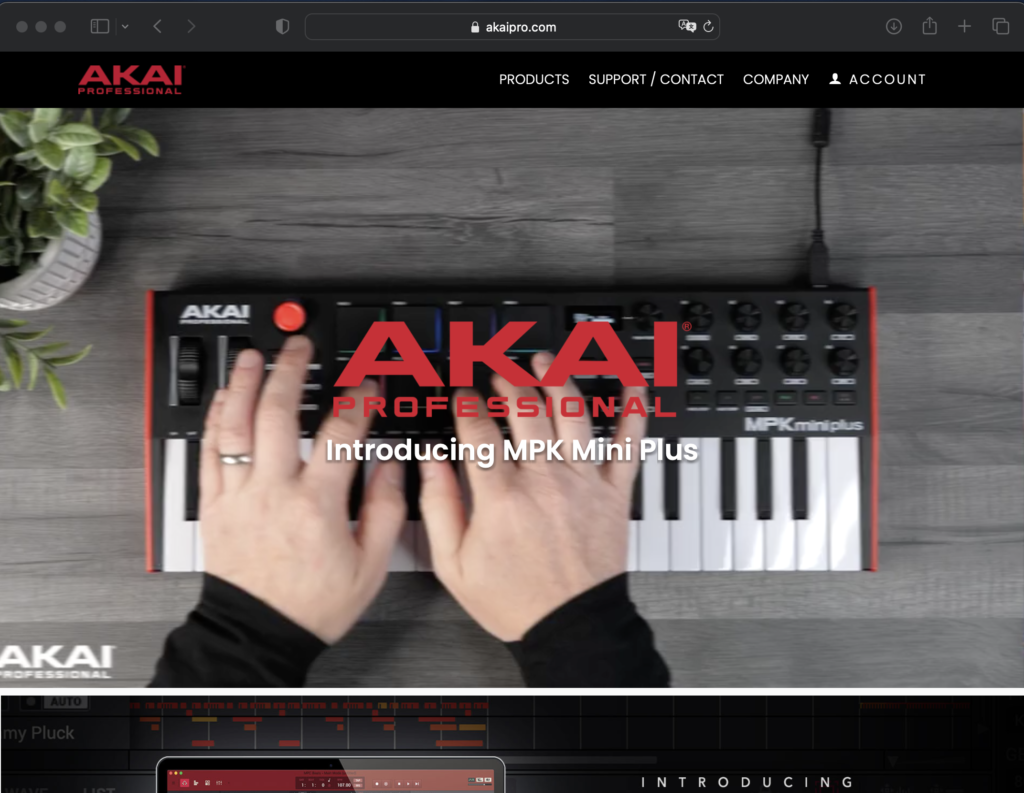
・右上のアカウントをクリックし、アカウント作成
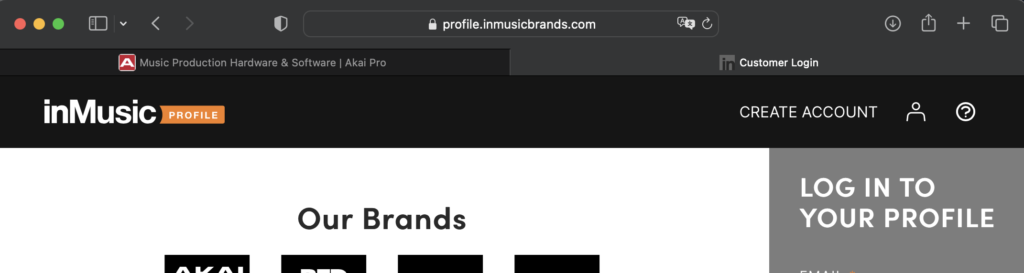
・このページに直接飛ぶ場合もあるようです。その際は、CREATEACCOUNTをクリック
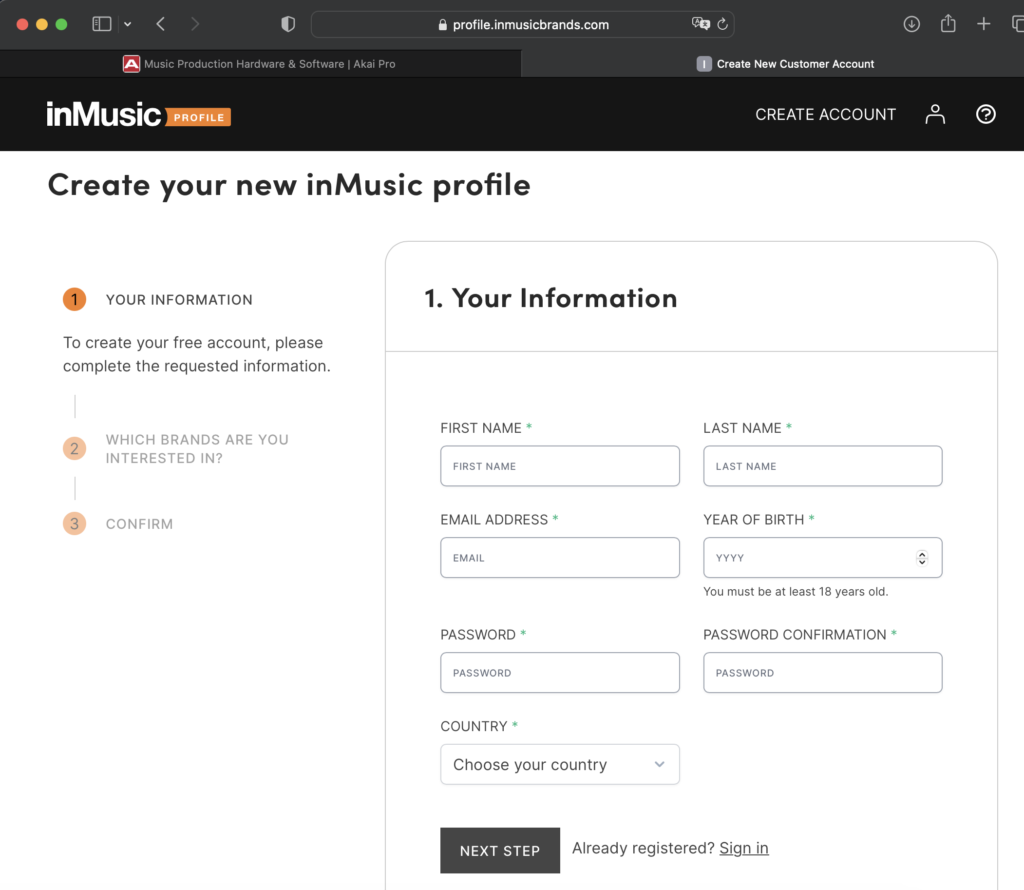
・あなたのアカウントに必要な情報を入力して「NEXT STEP」をクリック
※生まれ年は、1924よりも前は選択不可でした。
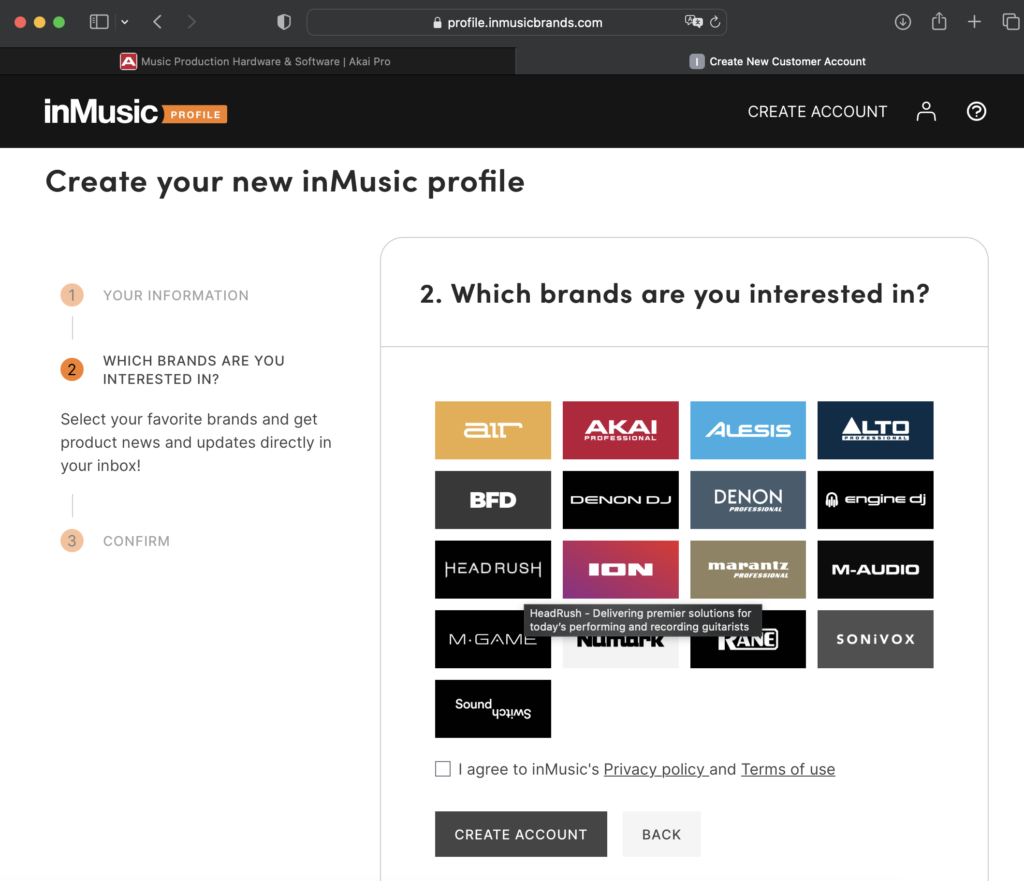
・各企業や製品のロゴがありますが、私には良く分かりませんでした。下の□にチェックをクリックして入れてください。このチェックでこの企業の個人情報に関する規則等に同意した扱いになり次のステップに進めます。
・チェック後「CREATE ACCOUNT」をクリック
・すいません。プリントスクリーンを忘れましたが、次の画面で、登録アドレスへメールを送りますをクリックしないとメールが送信されません。そのまま閉じずに冷静に画面を読んで送信ボタンを押してください。
・送られてきたメールの内容にあるアドレスからログインすればアカウント登録(作成)完了です。
2 製品を作成したアカウントに登録
◯ 次に機材をアカウントに登録します。
※これは、購入した機材に合うソフトフェア(アプリ)をダウンロードするために行います。
◯ 手 順
・ 機材の購入情報を入力
・ 対応するソフトウェアを選択
・ ソフトウェアをダウンロード
◯ 機材の購入情報を入力
※外箱のバーコード及び購入した店名を使用します。伝票と外箱は写真に撮る等して残しておいてください!
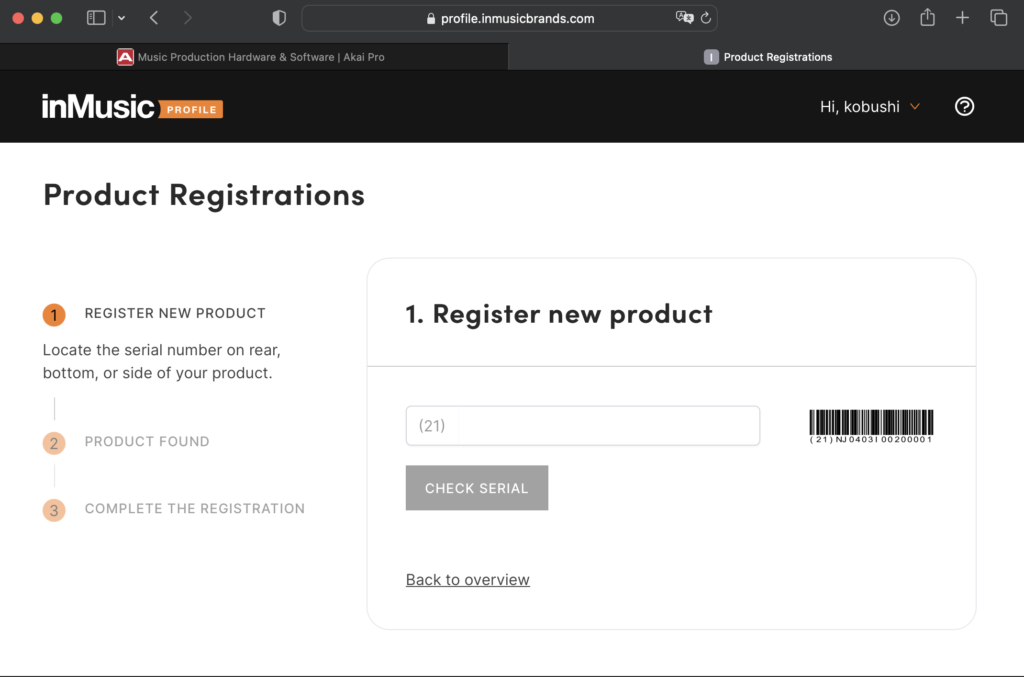
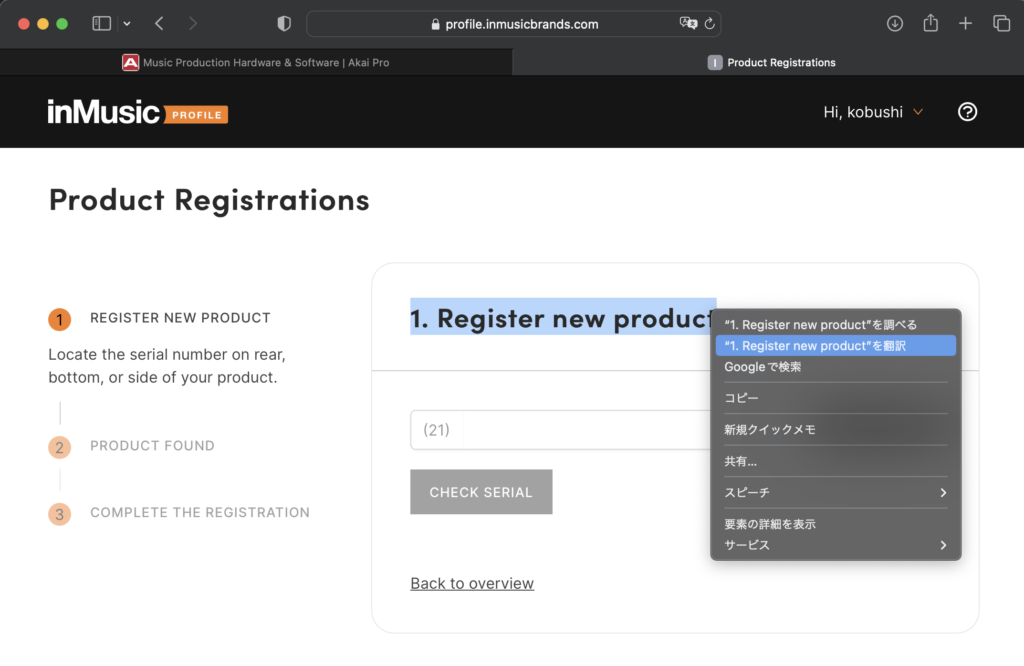
※ちなみに英語に対して不安がある方は選択して右クリック(細部表示)等をして翻訳機能を最大限活用していきましょう!(上記画像参照)
・ 対応するソフトウェアを選択
下の方に対応するソフトウェアがあります。上は有料の商品紹介です気をつけて!
※またプリントスクリーンを忘れました。すいません。
※対応するソフトウェアは「MPK mini Software Manager」です。(2023.1.21現在)「MPK mini Software Manager-1.1.1-2」と書かれているかもしれません。
・下の画像のように「My registered products」に登録されていれば成功です!
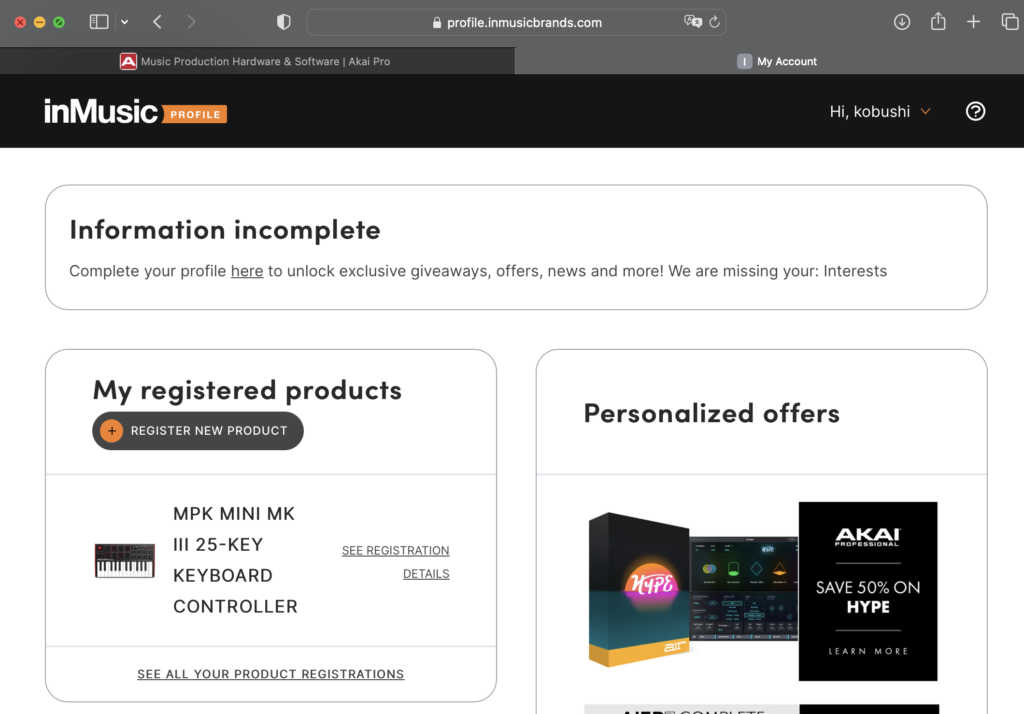
※アカウント名は適当に変更しています。
・ 「MPK mini Software Manager」をダウンロード
手順に従いダウンロードしてください。保存場所はどこでもいいですが、新しくフォルダを作成しておくと楽になります。
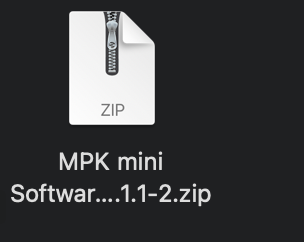
・ ダウンロード後に、Zipファイルを展開(自己責任!)
・ 下記画像の「MPK mini Software Manager」が展開されるので、アプリをクリックして手順に従い設定してください。
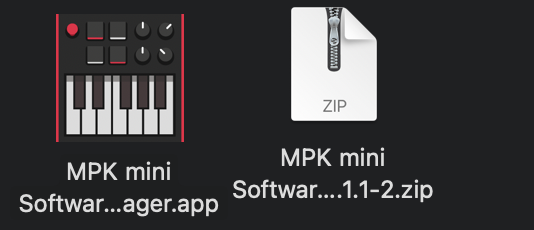
・ 設定時に初期選択されている中で「MPC BEATS」をメインで使用すると思いますが、私はよく分からなかったので、初期設定のまま全て選択しました。
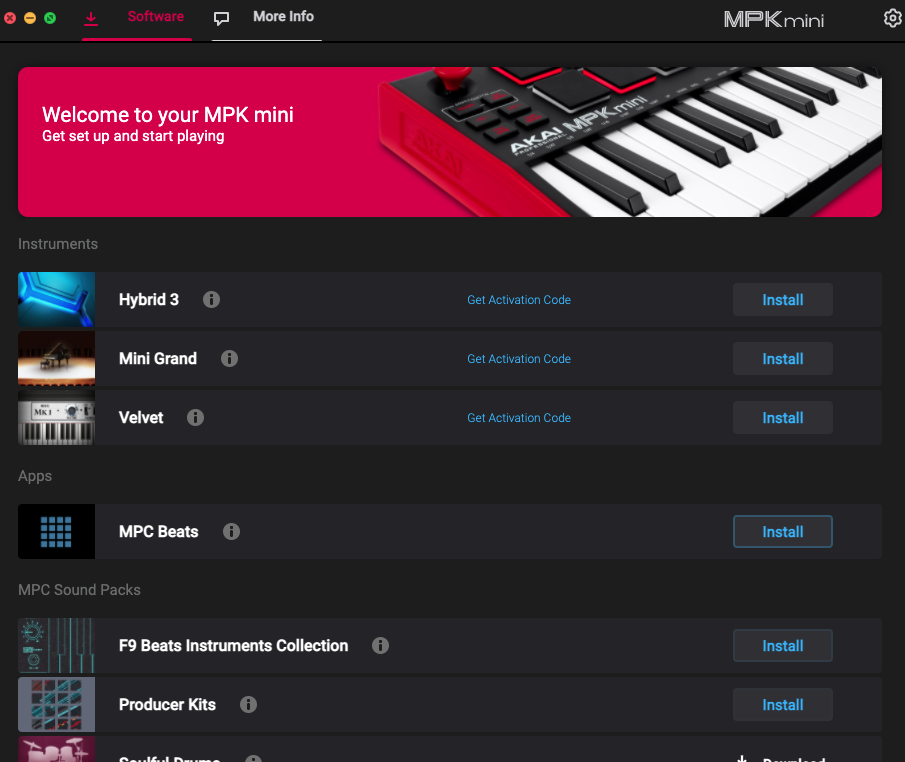
・ 上記の画面がでたら「MPK mini Software Manager」のダウンロードは完了です。
・ 次に必要なソフトウェアをダウンロードします。
私は、「MPC Beats」をダウンロード(インストール)しました。手順は下記画像の通り。
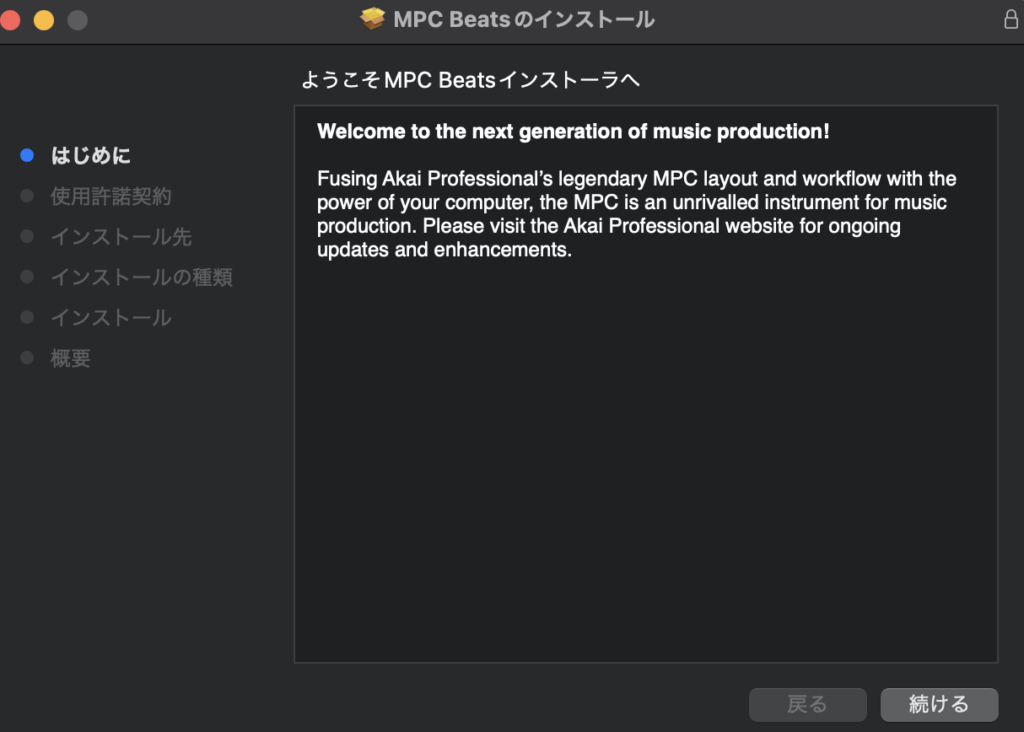
・ 続けるをクリック
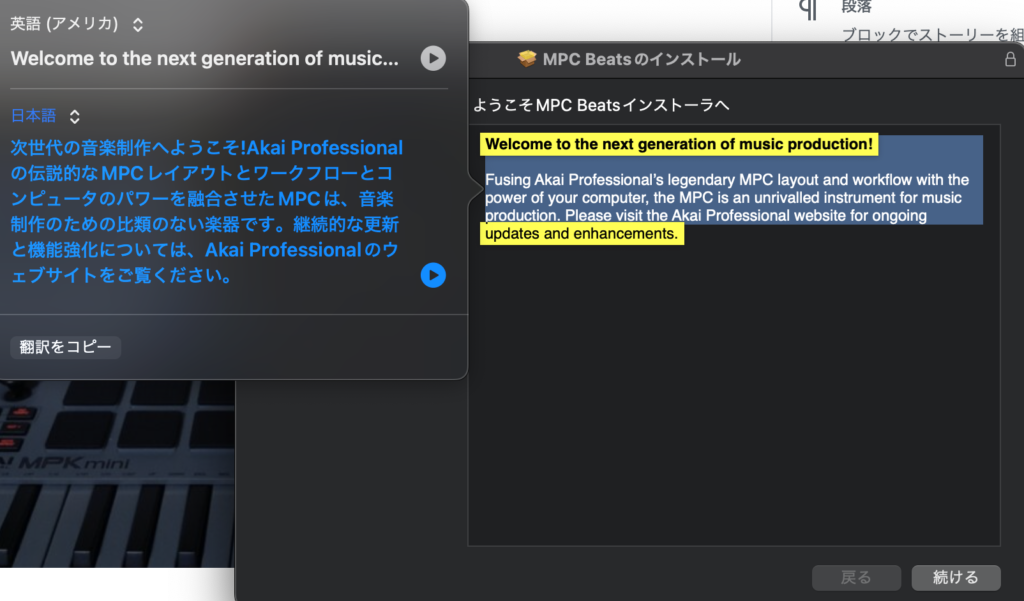
・ 翻訳を駆使しながら「続ける」をクリック
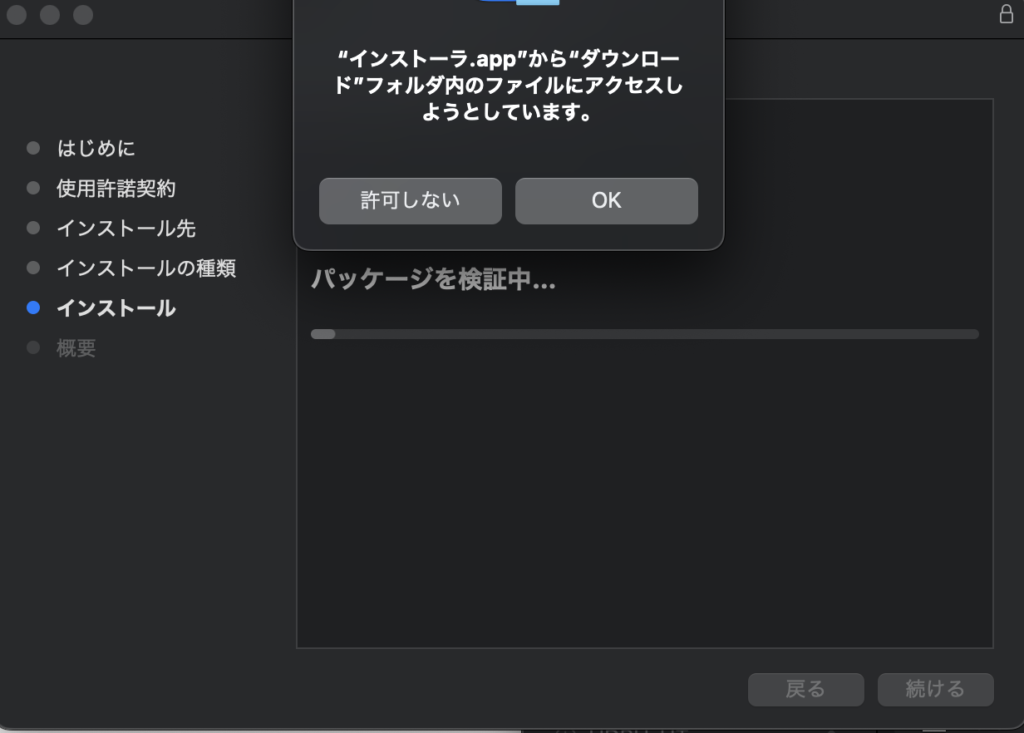
・許可して「続ける」をクリック
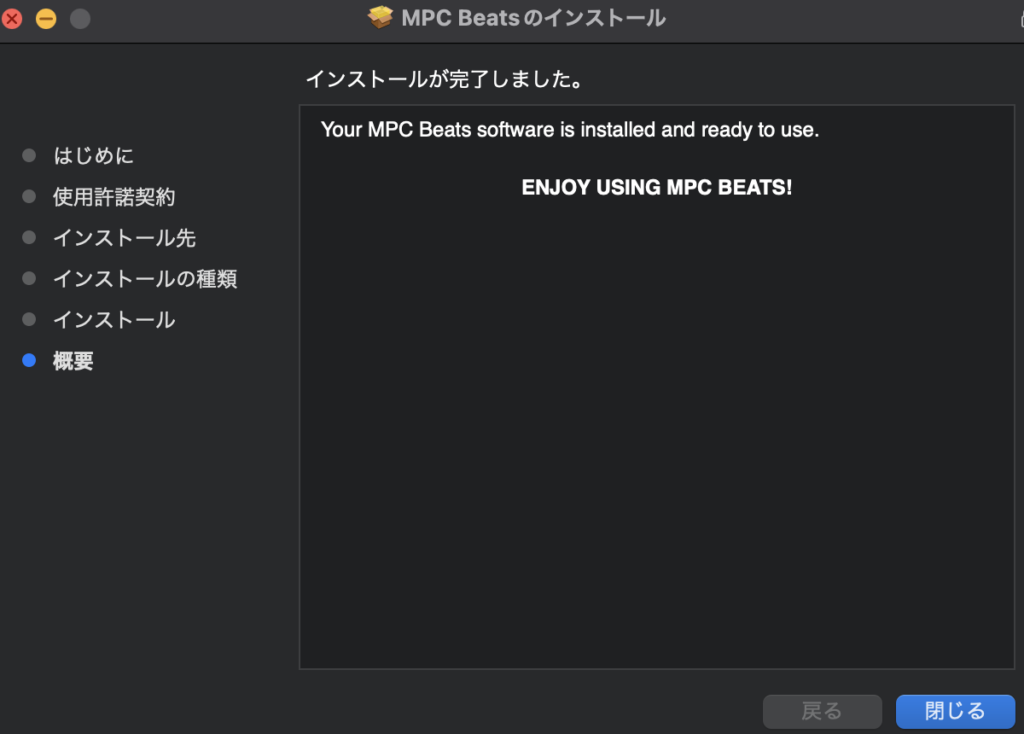
・これでダウンロード(インストール)完了です。
・マネージャー画面は下記のようになります。「Open」で開いてみましょう!
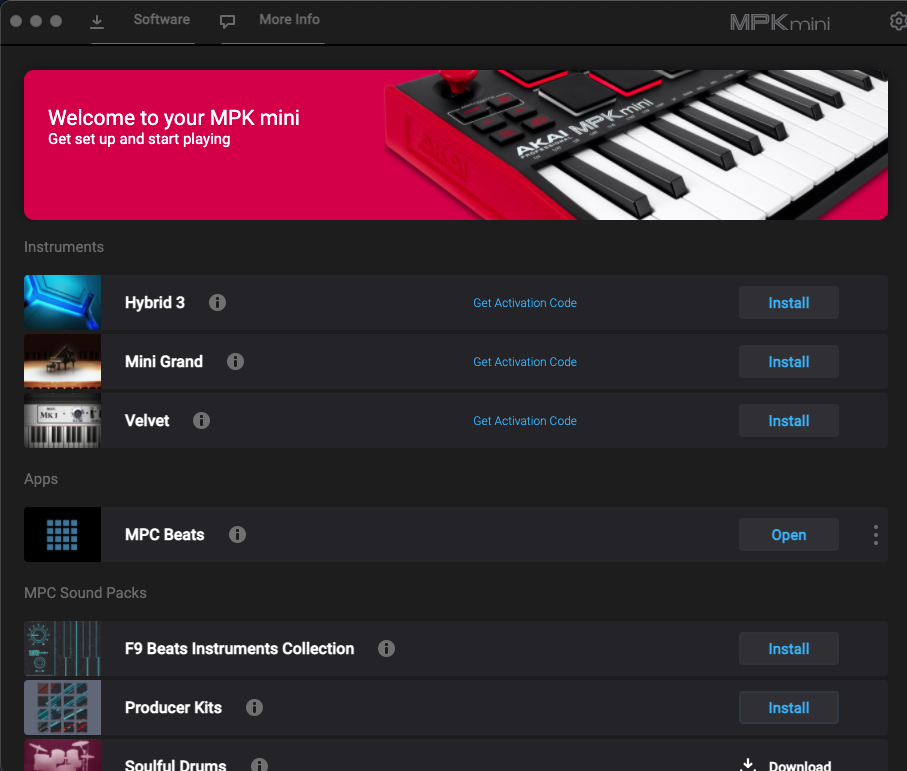
・ 一連の「機材購入から登録」流れは以上です。
・次は、曲の作成かMPC Beatsの使い方を綴ろうと思います。
※ウプ主は今日初めて曲作りを始めました。間違いがあっても尻魔千円
